CorelDraw verfügt über sehr viele Effektfunktionen wie Powerclips, Transparenz, Schatten, Farbverläufe durch mehrere Farben usw. .
Diese bereiten bei der Ausgabe und beim EPS-Export oft große Probleme, da z.B. der Schatten, der über einem CMYK-TIFF-Bild liegt, als RGB- Bild behandelt wird und dann auf dem Ausdruck dieser Datei Streifen und Farbsprünge sichtbar werden, die auf dem Monitor nicht da waren.
Dem kann man aber abhelfen indem man die in Frage kommenden Bilder und Effekte auswählt (mit gedrückter Shift-Taste) und diese Objekte dann zu einem einzigen Hintergrundbild im CMYK-Modus macht, über dem dann nur noch die Textobjekte liegen.
Bei Speicherung im CorelDraw-Format:
alle Schriften die verwendet wurden mitliefern oder man wandelt bei wenig Text am besten alle Texte in Kurven um (Menü "Anordnen - In Kurven konvertieren")
Ab Version 7.0 lassen sich Schriften beim Speichern mit einbetten (TrueDoc). Diese Dateien verlieren aber beim nochmaligen Speichern die Schrift, so dass die Datei bereits ohne Fehler sein muss, daher sollte man diese Funktion nicht nutzen, wenn man nicht weis was man eigentlich tut.
Daher auch nur die Version von CorelDraw oder eine niedrigere wie der Empfänger verwenden.
Bei Speicherung im EPS-Format:
CorelDraw exportiert EPS-Dateien erst ab Version 6.0 fehlerfrei.
Dass man sie in anderen Programmen weiterverarbeiten kann erst ab Version 9.
Ab Version 9.0 kann auch mit Randanschnitt gearbeitet werden.
Wird mit Randanschnitt gearbeitet, stimmt die Vorschau nicht mit dem tatsächlichen Inhalt der Datei überein; es wird einfach der Inhalt der Seite auf die Größe der Seite+Beschnitt gezogen.
Menüpunkt "Datei -> Exportieren", Dateityp "Encapsulated Postscript (EPS)"
Jede Seite des Dokuments muss bis CorelDraw 9 einzeln abgespeichert werden.
Bedenkt dabei dass die Dateien nicht mehr bearbeitet werden können, also alle Werte für Überfüllungen, Schmuck- und Skalenfarben stimmen müssen - Rechtschreibfehler können nicht mehr korrigiert werden.
Die Corel-Farbverwaltung ist auch eine Wissenschaft für sich:
Unter »Extras« bei »Farbverwaltung« verbirgt sich die Schaltzentrale
für das Farbmanagement.
Grafisch ansprechend gestaltet und überaus anwenderfreundlich bieten sich hier alle Möglichkeiten, das Programm für das farbsichere Arbeiten einzurichten.
Alle gemachten Einstellungen assen sich als Stil abspeichern und erlauben so das zügige Umstellen auf unterschiedliche Produktionsbedingungen.
Hier stehen auch von Corel vorgegebene Stile bereit, von denen aber prinzipiell abzuraten ist.
Hier bietet Corel generische Profile an, die völlig undokumentiert sind.
Im Fenster »Farbverwaltung« sind die an einem Workflow beteiligten Geräte bildhaft dargestellt und ersparen dem nicht ganz so versierten Anwender,
sich in Begriffe wie Quell- und Zielprofil einzuarbeiten. Dort findet man als Eingabegeräte Scanner und Digitalkamera, als Ausgabegeräte
den Desktop-Drucker, eine Druckmaschine und den Monitor.
Unter diesen Geräten ist je ein Menü für die Auswahl des richtigen Profils angeordnet.
Erscheint das gewünschte Profil nicht bereits zur Auswahl in der Liste, kann man Profile auch aus anderen Verzeichnissen hinzuzuladen.
Aber Vorsicht:
Corel Draw zeigt nur Profile mit der Dateiendung *.icm an.
Liegt das Profil nun mit der Dateiendung *.icc vor, muss man es zuerst umbenennen.
Witzig ist auch die Option, Profile bei Bedarf herunterzuladen.
Hier wird ein Fenster geöffnet, welches die Profilbestände der Corel-Profildatenbank anzeigt und diese sofort zum Herunterladen anbietet.
Herstellerprofile bieten aber bei weitem nicht die Genauigkeit individuell erstellter Profile, könnten dem Nutzer aber weiterhelfen
frei nach dem Motto »besser als gar nichts«.
Im- und Export:
Hinter dem Dokument - Symbol verbergen sich die Einstellungen für den Im und Export von Bildern, die zu verwenden allerdings eine gewisse Vertrautheit mit der Materie erfordern.
Bei den Import-Einstellungen lässt sich wählen, was mit Bildern bezüglich des Farbmanagements passiert, wenn man sie in das Dokument lädt. Sollte die Datei bereits ein eingebettetes ICC-Profil besitzen, kann man hier festlegen, ob das Profil verwendet oder verworfen werden soll und was im weiteren Verlauf damit passiert.
Der Corel-Arbeitsfarbraum ist nicht zuletzt deshalb als zentrales Element in der Farbverwaltung angeordnet, weil Corel »bei der Arbeit« nur diesen kennt. Alle Bilder werden beim Import, je nach Einstellungen im besagten Menü, entweder korrekt in den Arbeitsfarbraum konvertiert oder im ursprünglichen Farbraum belassen. Als Quellprofil für die Konvertierung kann das eingebettete ICC-Profil dienen oder man gibt ein anderes geeignetes Profil vor. Sind die Bilder erstmal im Dokument platziert, gibt es keinerlei Verbindung mehr zum ursprünglichen ICC-Profil.
Corel Draw setzt also voraus, dass alle importierten RGB-Daten im eingestellten Arbeitsfarbraum angelegt sind oder korrekt dahin konvertiert wurden.
Ist »Immer konvertieren mit« eingestellt, geht Corel Draw ohne Rücksicht auf eingebettete Profile von dem eingestellten Farbraum als Quelle aus und konvertiert. Vorsicht ist geboten, denn man sollte davon ausgehen, dass ein womöglich eingebettetes Profil auch berechtigt ist.
»Eingebettete ICC-Profile ignorieren« setzt hingegen voraus ungeachtet, ob ein Profil da ist oder nicht dass die Zuordnung des Arbeitsfarbraumes schon richtig sein wird.
Die Export Einstellungen bieten ebenfalls drei Möglichkeiten:
Der Arbeitsfarbraum lässt sich einbetten, ein beliebiges anderes RGBProfil auswählen, in das bei der Ausgabe konvertiert wird, oder die RGB-Datei ohne ein Profil speichern. Das Profil ganz zu verwerfen, ist nur sinnvoll, kennt man den RGB-Farbraum, in dem die Datei angelegt wurde. Corel kann nur in wenige Dateiformate Profile einbetten: CPT, PSD, TIFF und JPEG.
Daran, Profile in die Corel-Datei selbst einzubetten, ist nicht zu denken.
Auch die Einstellungen in der Farbverwaltung speichert das Programm dokument übergreifend und keineswegs mit der Corel-Datei.
Profile bei CMYK-Daten gehen beim Import einfach verloren. Hier setzt Corel Draw voraus, dass die Farben im Farbraum des dem Produktionsdruckers angelegt sind. Auch bei der Ausgabe von CMYK-Daten kann CorelDraw nie Profile einbetten.
Erweiterte Einstellungen:
Das Fenster »Farbverwaltung« hält weitere Einstellmöglichkeiten bereit.
Im Fall der Drucker kann man zum Beispiel ein Farbprofil mit einem der installierten Windows Druckertreiber verknüpfen, was aber erst bei der Ausgabe zum Tragen kommt.
Zur Simulation am Bildschirm wird das unter dem Gerät eingestellte Profil genutzt. Bei den erweiterten Anzeige- Einstellungen (Klick auf den Monitor) lässt sich eine Warnfarbe einrichten, welche Farben im Dokument markiert, die den Farbumfang des Ausgabegerätes sprengen.
Sehr schön!
Man kann den Gamut Alarm auch in der Farbpalette einstellen, um nur mit den Farben zu arbeiten, die auch druckbar sind.
Mann kann auch einstellen dass der Gamut-Alarm auch ebenso Schmuckfarben gilt. Hier verrechnet Corel Draw CMYK Ersatzwerte der Farben mit dem Separationsprofil.
Die Farbumfangwarnung funktioniert aber nur mit der Windows CMM richtig.
In diesem Sinne hoffe ich das war ausführlich genug, weiterhin frohes arbeiten mit CorelDraw!

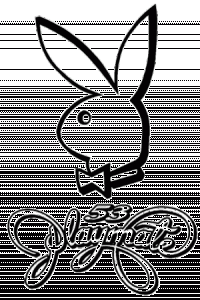
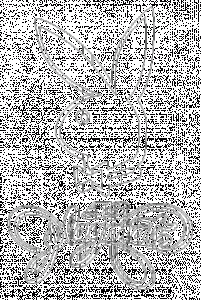
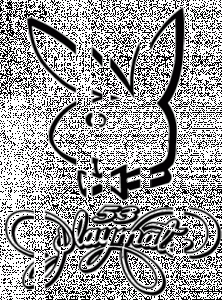
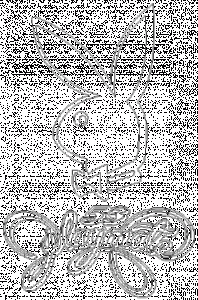
 [highlight]-MAGAZIN[/highlight] haben diese Mängel natürlich nicht!
[highlight]-MAGAZIN[/highlight] haben diese Mängel natürlich nicht! 




