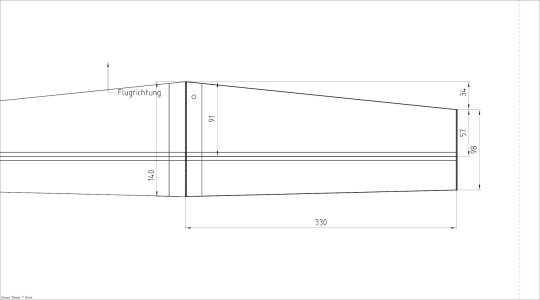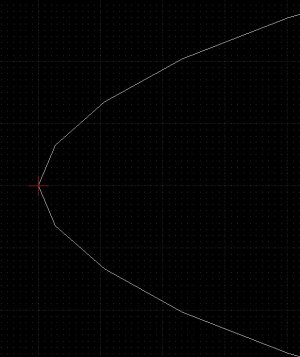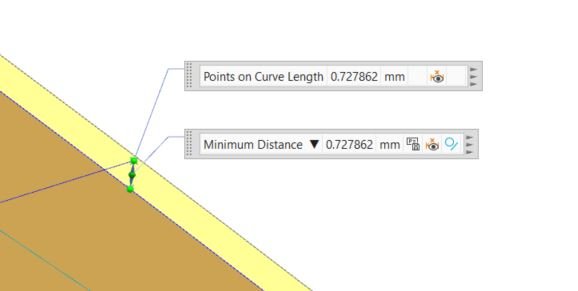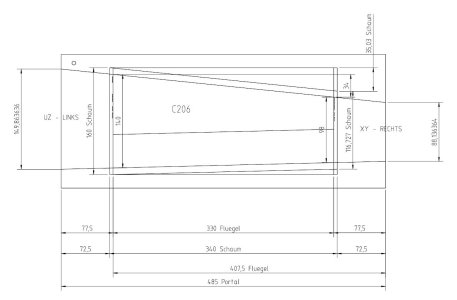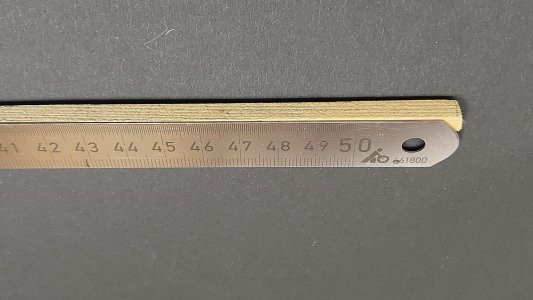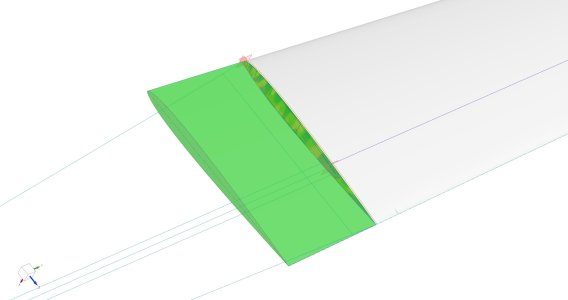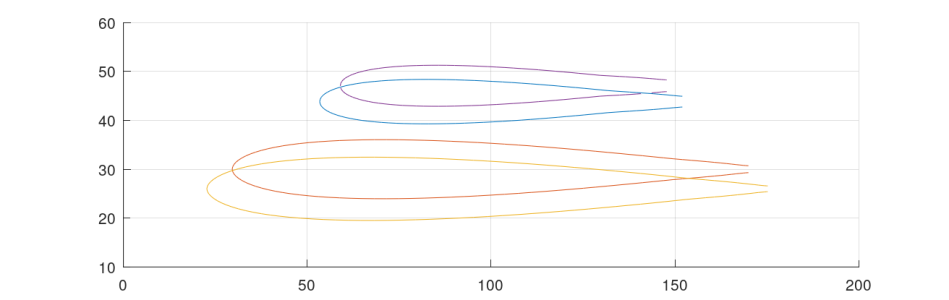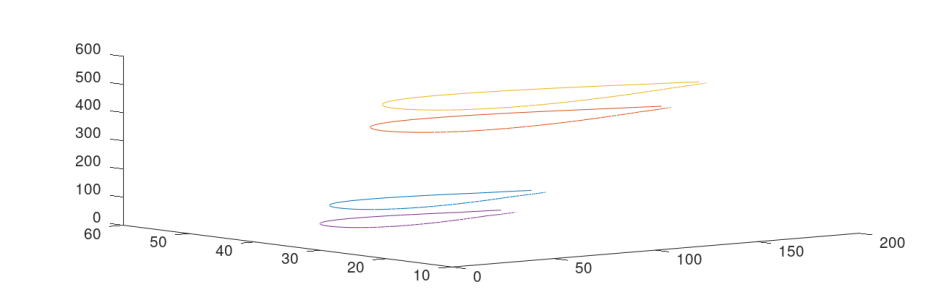In diesem Bericht beschreibe ich die Datenaufbereitung für eine CNC-Styroporschneideanlage in komprimierter Form. Für die Berechnung verwende ich die Skriptsprache Octave, da damit die Formeln einfacher und übersichtlicher sind als in einem Tabellenprogramm. Die ausführliche Version dieses Artikels ist im Forum zu finden.
Die benötigten Hilfsprogramme sind Freeware, die Bilder und der vorgestellte Octave-Code ist von mir und ist lizensiert nach CC BY-NC-SA (Nichtkommerzielle Nutzung unter Quellenangabe frei).
Motivation: Warum der Aufwand, wenn es schon Freeware gibt?
Ich möchte die direkte Kontrolle meiner Datenbehandlung haben und Zwischenschritte kontrollieren können, am besten graphisch. Die Berechnung soll auch später wiederholt werden können, beispielsweise für Ersatzteile. Daher werden die Parameter für die Erzeugung in separaten Dateien gespeichert.
Das Ziel: Eine Datei mit G-code, die ich in meine CNC-Styroporschneidanlage einlesen kann, damit der gewünschte Schaumkern entsteht.
Was muss ich vorher wissen:
- Die Zielgeometrie des Schaumkerns (Profile, Spannweite, Lage der Scharnierlinie, Verwindung)
- Die Geometrie der Styroschneide (Portalabstand, Z-Wert unten, Bogenlänge)
- Wie groß wird die Schnittfuge, „der Abbrand“?
Die Hilfssoftware und wo sie zu finden ist:
Die Seite von Frank Ranis enthält:
FLZ_VORTEX (Demo-Freeware)
Nurflügel-Freeware Flying Wing Freeware
Profil-Editor
Profil-Handvektorisierer
Ich brauche den Profil Editor.
Die Seite von Martin Hepperle ist ebenfalls eine Quelle für Profile, Profildesign, Nurflügeler, Propellerauslegung.
Ich hole mir Concord, das immer noch, auch unter WIN10, stabil läuft.
Außerdem die kostenfreie Version von Matlab. sowie
microsoft Excel oder openoffice Calc (kostenfrei).
Schließlich nochLibreCad, das zum Anzeigen von dxf-files verwendet werden kann.
Editor: Der Texteditor von Windows. Zum Ansehen von den erzeugten Dateien und entfernen der Excel-Formatierungen.
Dateitypen
*.dat / *.koo usw.
Verschiedene Versionen von Profildateien, die die Koordinaten von Punkten (X,Y) auf der Profilkontur enthalten. Ich verwende *.dat, von der Hinterkante oben zur Nase und unten zurück.
Das Profil ist in X-Richtung meistens „100“ lang, die Y-Werte sind positiv und negativ, die Profilsehne geht von (0,0) bis (100,0) oder von (0,0) bis (1,0). *.dat-Dateien können mit dem Editor des Betriebssystems geöffnet und gelesen werden. Das ist wichtig, um den richtigen Skalierungsfaktor zu wählen.
Zum Beispiel:
"SA7036
1.00000 0.00000
0.99815 0.00019
0.99266 0.00085
…
0.99256 0.00042
0.99813 0.00013
1.00000 0.00000"
Die Endleiste kann geschlossen sein wie im Beispiel, das ist aber nicht immer so. Mit „CONCORD“ können die unterschiedlichen Formate nach *.dat konvertiert werden, auch nach dxf, und damit ins CAD geholt werden.
Wenn bereits skalierte Dateien mit CONCORD bearbeitet werden, den Haken setzen bei „Profil nicht normieren“. Sonst ist es wieder 100 lang bei skalierter Dicke.
*.dxf „drawing exchange format“ kann in CAD importiert werden.
*.xls, xlsx, odt: MS-Excel bzw. openoffice calc (kostenfrei).
Tabellenverarbeitungsprogramme. Da ich beruflich Excel verwende und auf ebay bisweilen Rücklauflizenzen günstig zu erwerben sind, verwende ich excel. CALC ist ein Excel-Klon.
*.m Octave-script
Folgende Dateien werden verwendet: Cut_2.m; Cut_project_L_R_2.m; UmfangFlaeche.m;
(Demos: ZeigProfil.m; Call_UmfangFlaeche.m)
G-code: Keine bestimmte Dateiendung. Ich verwende *.txt, damit das in der Fileexplorer-Dateivorschau direkt angezeigt wird, ohne die Datei öffnen zu müssen. (X,Y) bezeichnet das eine Portal, (U,Z) das andere. Die Bezeichnung ist bei mir von GRBL vorgegeben und kann an anderen Anlagen abweichen.
G-code ist direkt lesbar:
G90 : Absolute Koordinaten
M3 : Spindel ein (= Drahtheizung ein)
G01 X 3 Y 5 U 3 Z 5 F500 : Gehe vom aktuellen Punkt zum Punkt X3,Y5… mit Vorschub F500=500mm/min
G01 X 3 Y 20 U 3 Z 20 F500
G01 X 10 Y 20 U 10 Z 20 F150
…
G01 X 3 Y 20 U 3 Z 20 F150
M5 : Spindel aus
M30: Programm ende
Achsen, die nicht bewegt werden, müssen in der Befehlszeile nicht angegeben werden
G01 Y20 Z20 fährt beide Portale auf Höhe 20.
Alle Bewegungen in einer Zeile beginnen und enden gemeinsam. Wenn das linke Portal 300mm fährt und das rechte 100mm, ist auf dem rechten Portal der Abbrand größer, weil es langsamer fährt. Wenn nur ein Portal angesprochen wird, bleibt das andere in seiner Position stehen und brennt eine Rille in den Schaum. Daher müssen das linke und das rechte Portal gleich viele Koordinatenpunkte abfahren und der Abbrand für jede Seite/ Geschwindigkeit ermittelt werden. (Vorausschau: Das Skript „Cut.m“ gibt den Umfang der Kontur am Bildschirm aus.)
1. Die Zielgeometrie
Draufsicht, gewählte Profile, ggf. die Lage der Scharnierlinie kommen aus dem Flugzeugdesign. Hier als Beispiel wird es ein Höhenruder für einen 4m-Segler. Spannweite 660mm, ti 140mm, ta 98mm, Nasenleiste um 34mm gepfeilt. Die Scharnierlinie ist innen 91mm von der Nasenspitze entfernt. Das Profil wird ein SD8020, Dicke reduziert von 10,1% (org) auf 8%.
2. Die Geometrie der Styroporschneidemaschine
Bei meiner Styroschneide können die Portale auf einer Grundplatte in unterschiedlichen Abständen montiert werden. Die Auflagepunkte des Schneidedrahtes sind für das Beispiel-Höhenleitwerk 485 mm auseinander, die freie Drahtlänge des zugehörigen Schneidebügels ist 580mm breit. Der Draht kann in den Auflagepunkten seitlich rutschen. Daher kann ich in dieser Konfiguration einen maximalen Winkel, z. B. der Nasenleiste, von Arccos(485/580) = 33° schneiden.
Die Achsen am linken Portal heißen (X,Y), am rechten Portal (U,Z). Das ist die Definition aus GRBL, die ich nicht ohne weiteres verändern kann. Für die Höhenkoordinaten Y,Z =0 liegt der Draht auf dem Tisch auf. Zur Zeit ist eine Opferstyroporplatte mit 10 mm Dicke aufgeklebt, daher ist bei Y/Z = 10 der Schaumblock durchgeschnitten
.
Hier ist eine gute Übersicht für den Bau einer Styroschneide von Dominik "DODO".
3. Der Abbrand
Mit Abbrand wird die Materialdicke bezeichnet, die das Werkstück kleiner als die gefahrene Kontur ist. Die Kerbe, die der heiße Draht macht, ist doppelt so breit, eine Hälfte fehlt dem Werkstück, die andere dem umgebenden Schaum. Der Abbrand wird experimentell ermittelt und hängt von der elektrischen Heizleistung, der Drahtlänge, der Schnittgeschwindigkeit und natürlich vom Schaumstoff ab. Daraus folgt, dass bei trapezförmigen Flügelteilen der Abbrand innen und außen unterschiedlich ist.
Unter Parametereinstellungen gibt es eine gute Übersicht.
Kurzzusammenfassung: Ein Stück Schaum auf den Schneiddraht legen und die Stromquelle aufdrehen, bis der Schaum durchsinkt.
Jetzt den Schaum auf den Schneidtisch legen und mit heißem Draht horizontal durchfahren. Wird der Schaum verschoben, mehr Strom.
Hat der Schaum Hitzepickel in der Schnittfläche, weniger Strom.
Um ein genaueres Messergebnis zu erzielen, schneide ich ein Zickzack-Muster in einem Zug.
Zuerst wird der Block gemessen, der vier (oder mehr) Schnittfugen enthält. Dann werden die Stege abgetrennt und der Block ohne Fugen gemessen. Der Unterschied der beiden Messungen geteilt durch 8 (4x Luft, Hälfte vom Spalt) ist der „Abbrand“. (Der G_code dazu befindet sich im Blatt ZickZack im Excel-file) Der Messfehler wird dadurch 1/4 vom Ablesefehler.
Dieser erste Wert gilt für die gewählte Geschwindigkeit am Profilschnitt innen, der größeren Profiltiefe. Entweder man erstellt gleich eine Tabelle für unterschiedliche Geschwindigkeiten oder wiederholt das Verfahren, wenn die langsamere Geschwindigkeit für das Flügelsegment berechnet ist, die Beschreibung dazu siehe Absatz Cut.m. Schätzwert: Innen 150 mm/ min -> Aussen 150 *ta/ti =150*98/140 =105 mm/min. Für diese Geschwindigkeit brauchen wir ebenfalls den Abbrand.
Vorbereitende Arbeiten
Profildaten vorbereiten
Das innere und das äußere Profil müssen „ausreichend genau“ sein und gleich viele und gleichverteilte Punkte haben. Für mein Beispiel mit dem SD8020 ist innen und außen gleich, aber die Kontur um die Nase ist eckig.
Für jedes Profil in einem Flügelsegment rufen wir den Profil_Editor_Demo.exe auf.
Erst das Profil laden, dann den Namen SD8020 mit der Maus anklicken. Mit dem Lupensymbol links unter dem Graphikfenster auf die Nase zoomen. Unter Funktion / „Profil automatisch glätten cos“ 121 Koordinaten wählen. Diesen Befehl öfters ausführen, bis sich die Nasenkontur nicht mehr ändert. Durch die ungerade Anzahl von Koordinaten ist der Nasenpunkt eindeutig. Das XFLR-Tutorial empfiehlt zwischen 120 und 150 Punkten auf der Kontur, daher die gewählten 121.
Datei/Profil speichern unter, nun die erzeugte Demo.dat in SD8020_121.dat umbenennen und die erste Zeile löschen, in der „Demo“ steht.
Wichtig: Die Anzahl der Punkte am Innenprofil muss gleich sein wie am Außenprofil. Sonst bleibt der heiße Draht auf einer Seite kurz stehen und brät eine Rille in den Schaum.
Die Eingabedateien
Benötigt werden noch folgende Werte, jeweils innen und außen, die in die Dateien Dat_file_Innen.txt und Dat_file_Aussen.txt eingetragen werden. Die Dateien mit dem EDITOR öffnen und die Werte entsprechend eintragen. Da sich diese Werte für jeden Job ändern, sind sie in diesen Dateien außerhalb des Skriptes gespeichert und können für jedes Projekt aufgehoben werden.
Skalierungsfaktoren
Die Profildaten für das SD8020 gehen von 0 .. 1. Die Flächentiefe innen soll 140mm sein.
Daher Skalierung in X: *140
Die Dicke soll von 10% auf 8% verändert werden, Skalierung in Y: *140*8/10 = 112
Jede Koordinate wird mit dem Skalierungsfaktor multipliziert. (0,0) bleibt (0,0), die Variable „Scale“ enthält 2 Werte.
# name: Scale
# type: matrix
# rows: 1
# columns: 2
140 112 <- hier ändern
Endleiste aufdicken
Im Netz wird ein Verfahren beschrieben, bei dem die Profilkontur um den Nasenpunkt gedreht wird, bis die gewünschte Dicke der Endleiste erreicht wird. Drehungen mit kleinen Winkeln können mit guter Genauigkeit durch eine lineare Funktion angenähert werden, d. h. auf die Y-Werte wird ein Betrag aufaddiert, an der Nase 0 linear ansteigend bis zur Endleiste. In meinem Programm begrenze ich den Bereich, in dem das Profil verändert wird, durch die Variable L_End. Die Endleistendicke heißt H_End, eine bereits vorhandene Endleistendicke wird von der Verschiebung abgezogen. Mit L_End=15 und H_End=1 bekomme ich eine Endleistendicke von 1 mm, die Aufdickung beginnt mit 0 mm 15 mm von hinten und erreicht H_End an der Endleiste. Da zuerst skaliert wurde, gilt das unabhängig von der Profiltiefe. (Wenn L_End gleich der Profiltiefe ist, entspricht das dem Verfahren mit gedrehter Profilkontur)
Drehen
Die Eingabe „winkel“ ist in Grad (°) und dreht das Profil um den Nasenpunkt (0,0). Werte < 0 drehen die Endleiste nach oben, ergeben also die übliche Schränkung.
Abbrand für das Innenprofil ist der Wert, den wir oben ermittelt haben. Der Abbrand außen ist größer, da das Portal langsamer fährt. Zuerst wird Cut.m für das Innenprofil ausgeführt, die Länge der gefahrenen Kontur wird als Umfang im Befehlsfenster angezeigt. Das Gleiche für das Außenprofil. Jetzt den Abbrandwert in Dat_file_Aussen.txt mit dem Verhältnis der Umfänge anpassen und außen nochmal laufen lassen.
Verschiebung X_offset und Y_offset
Das Innenprofil wird so verschoben, dass es im Schaumblock liegt. Ich lege den Schaumblock auf, indem ich den Draht auf X,U=10 fahre und den Block dagegen schiebe. Also wähle ich X_offset 20.
Nach dem Konturschneiden schneide ich die Vorderkante bei Y,U= 13 senkrecht ab. Die Fehler vom Blockauflegen nach Augenmaß werden also beseitigt und ich habe eine Kante, die ich mit dem Anschlagwinkel auf dem Schneidetisch ausrichten kann.
Der Schaumblock ist 40 mm hoch, ich möchte in der Mitte schneiden, also Y_offset = Unterlage (10) + Schaum/2 = 30
Das Außenprofil hat zusätzliche ein Pfeilung von 34 mm und die Scharnierlinie soll durchgehend gerade werden.
Im CAD die Profile laden, skalieren und an die richtige Stelle schieben. (Mit CONCORD können *.dxf gemacht werden)
An der Scharnielinie nach oben und in Spannweiten (Y)-richtung nach außen. Dort messe ich:
Das Außenprofil ist an der Scharnierlinie 0,72.mm tiefer als das Innenprofil. Ich muss also außen um diesen Betrag nach oben verschieben, um eine gerade Scharnierlinie zu erhalten.
Also außen Verschiebung X_offset= 20+34; Y_offset= 30+0,728
Octave
Octave ist eine skriptbasierte Programmiersprache mit einem Editor für das Script (*.m), einem Befehlsfenster für direkte Ein- und Ausgaben, einem Graphikfenster und der Möglichkeit, von Festplatte zu lesen und zu schreiben. Alle 121 (X,Y)-Werte des Beispielprofils können in eine Variable gespeichert und mit einer Rechenoperation verändert werden. Die 121x2 Werte bilden eine Matrix und werden mit Matrizenoperationen umgerechnet.
Auf meinem Rechner liegen die Dateien unter C:/Daten/Octave/Daten und C:/Daten/Octave/m.file.
Aus dem Verzeichnis m.file starte ich die Skripte mit Doppelklick, den Pfad kennt Octave also, aber den Pfad zu den Daten muss ich explizit angeben. Daher müsst ihr die Skripte editieren und euren Dateipfad eintragen, ebenso die Profildatei und die jeweilige Ausgabedatei. Alles hinter „%“ wird als Kommentar interpretiert und nicht ausgeführt. Groß- und Kleinschreibung ist zu beachten, in den Pfaden müssen „/“ verwendet werden. Ein „;“ hinter einer Variablen unterdrückt das Echo im Befehlsfenster.
Beispiel: Zeigprofil.m
Dieses Beispiel solltet ihr als erstes zum Laufen bringen und mit % dazu und weg vor den Plotbefehlen die Darstellung im Graphikfenster verändern.
Cut.m: Das Herzstück und Skript zur Profilbearbeitung. Es bearbeitet immer nur ein Profil. Am Ende des Skriptes müsst ihr das Kommentar- „%“ so setzen, dass einmal die Datei „.._Innen“ entsteht und einmal die Datei „.._Aussen“. Diese beiden Profile werden später mit dem Skript Cut_project_L_R.m zusammengeführt.
Die Bearbeitungsreihenfolge der Profilkoordinaten ist Einlesen, Skalieren, Endleiste aufdicken, Drehen, Abbrand, Verschieben und Speichern.
Dateipfad, Profildatei und Dat_file_... müssen im Skript oben eintragen werden, ganz unten, welche Datei (innen/aussen) geschrieben werden soll. Das Skript zeigt ein Graphikfenster zur Kontrolle, zeigt die Eingabewerte im Befehlsfenster und schreibt die Datei Profil_Aussen.txt bzw. Profil_innen.txt, so wie in den Zeilen 163/164 mit „%“ ein- bzw. ausgeschaltet.
Das Profil sieht ziemlich pummelig aus, weil X-Achse und Y-Achse nicht im gleichen Maßstab sind. Wenn man die Ecken so zieht, dass die X- und Y-Werte gleich lang sind, freut sich das Auge am gewohnten Bild.
Cut_project_L_R.m liest die beiden erzeugten Dateien ein und projiziert die Koordinaten in die Portalebenen. Daher müssen der Abstand der Drahtauflagepunkte und die Lage des Schaumblocks in der Styroschneide dem Programm bekannt sein.
Feintuning
Die Ecken der Schaumteile ziehen sich oft ein, daher ist bei mir der rohe Schaumblock länger und der Teil mit der abgebrannten Ecke wird später abgetrennt.
Den 340 mm (oder mehr) langen Schaumblock lege ich etwa 72,5 mm von der linken Drahtauflage auf den Schneidtisch. Bei möglichst genau 77,5 mm vom linken und rechten Auflagepunkt schneide ich nach dem Konturschnitt den Block auf Länge, das sind die Positionen, für die die Profilkoordinaten gelten. Um die richtigen Punkte zu finden, lege ich ein Stahllineal, das auf der Rückseite mit einer Holzleiste versteift ist, auf die Drahtführung. Das fällt auch nicht runter, weil sich die Holzleiste an den Trapezspindeln abstützt.
Im nächsten Bild ist in grün gezeigt, wie der Flügel bis zur Portalebene herausprojiziert wird.
Das mache ich mit dem Skript „Cut_project_L_R.m“
In den Zeilen 8-15 müssen der „Portalabstand“(485), die „Fertiglaenge“ (330) und die Lage der Profilschnitte in der Styroschneide „Li_Schaum“ „Re_Schaum“ (77,5) eingetragen werden.
Die Namen der einzulesenden Dateien sind schon bekannt, die wurden bereits mit Cut.m erzeugt.
Das Programm antwortet mit einer Graphik und schreibt die Dateien „Profil_Aussen_proj.txt“ und Profil_Innen_proj.txt ins Datenverzeichnis.
Bei stark zugespitzen Flügeln mit großem Portalabstand ist zu prüfen, ob der Verfahrweg der Achsen ausreicht. Dann macht es Sinn, den Schaumblock außermittig auf den Schneidtisch zu legen.
Die Graphik kann im Fenster gedreht werden und man sieht, wie die unterschiedlichen Konturen im 3D-Raum liegen.
Wie wird es berechnet?
Aus jedem Punktepaar links(i) und rechts(i) wird ein Vektor erzeugt, dessen Länge bis zu den Portalwerten 0 bzw. 485 reicht. Dieser Vektor wird auf die Koordinaten links bzw. rechts aufaddiert.
Da das Portal einen längeren Weg zurücklegt als der Profilschnitt innen, muss es auch schneller fahren, als im Abschnitt Abbrand beschrieben. In Befehlsfenster werden folgende Werte angezeigt.
Profil_Innen_proj:
Umfang_proj = 304.80
Profil_Innen:
Umfang = 284.81
Faktor_Umfang_proj = 1.0702
Das Portal muss also um den Faktor 1,07 schneller fahren. Soll am Profilschnitt 150 mm/min erreicht werden, wird im G_Code der Wert F160 eingetragen. (150x1,07 = 160,5)
Die anderen angezeigten Werte brauchen wir nicht.
Excel
Im Excel „G_Code_RCN.xlsx“ werden die Daten aus den beiden Dateien "Profil_Innen_proj.txt" und "Profil_Aussen_proj.txt" in die zwei Tabellenblätter Innen und Aussen kopiert und von dort in der richtigen Reihenfolge in ein das Tabellenblatt „G_Code“ kopiert. Da üblicherweise eine linke und eine rechte gespiegelte Flügelhälfte geschnitten wird, gibt es zwei richtige Reihenfolgen, normal und gespiegelt.
Dazu öffnet man das „G_Code_RCN.xlsx“ und löscht im Blatt „Innen“ alle Daten. (Rahmen ziehen, „entf“)
Im Fileexplorer wird das Vorschaufenster aktiviert, dann markiert man die Datei „Profil_Innen_proj“ und klickt ins Vorschaufenster, STRG-a (alles markieren); STRG-c (kopieren). Zurück in Excel: Die Zelle links oben anklicken (A1), STRG-v (einfügen). In Spalte C wird die Anzahl der Werte gezählt. (Rahmen um die unteren drei Zellen, linke untere Ecke mit der Maus packen und soweit nach unten ziehen, wie links davor Werte stehen). Nochmal das gleiche mit Aussen, Profil_Aussen_proj in den Reiter „Aussen“ kopieren. Zur Kontrolle gibt es ein Diagramm.
Im Blatt „G_Code“ stehen oben links ein paar Konstanten, die angepasst werden müssen:
Die Feedrate wird eingetragen, wie im vorherigen Abschnitt ermittelt. (F160)
F500 ist die Verfahrgeschwindigkeit ohne Schneiden. Vollgas, aber ohne Schrittverluste, maschinenabhängig.
Y.oben ist die Höhe, in der die Portale mit ausreichendem Sicherheitsabstand über dem Schaumblock verfahren können.
Mit „C2“ Auslauf hinten (=20) wird ein horizontaler Bereich im Schaum geschnitten, den ich zum Abstützen des Vakuumsackes brauche.
Die G_Code-Zeilen werden durch =TEXTVERKETTEN("";WAHR;$B$2;" X";A9;" Y";B9;" U";C9;" Z";D9;" ";$B$1) zeilenweise gebildet. Also „G01“+“ X“+(X-Wert) usw.
Mein Portal steht vom Schaumblockauflegen noch auf X,U=10, Höhe irgendwo. Die ersten vier Bewegungen im G_code sind also weg vom Schaum, hoch auf Y.oben, hinter zur Endleiste+20, runter zur Endleiste+20. Ab hier werden die Koordinaten abgefahren. Die letzten drei Zeilen sind wieder Endleiste+20, dann hoch. Ich fahre nicht nach Hause, weil ich den Schneidebogen aushänge und dann den „home“-Button benutze.
Bei mehr als den 121 Koordinaten im Beispiel können die unteren Zellen mit einem Rahmen markiert und verschoben werden. Für die fehlenden Zeilen einen Rahmen um die Zellen der letzten Zeile ziehen, linke untere Ecke…
Die G_Code-Böcke in den Spalten F bzw.H kopieren und in jeweils ein Editor-File einfügen. Das entfernt alle Excel-Formatierungen, die wir nicht brauchen.
Speichern, in den GRBL-Controller laden, und laufen lassen.
NEIN, NICHT DEN SCHAUMBLOCK WEGNEHMEN!
Zuerst noch die Markierung machen, wo der Überstand (für die eingezogene Ecke) abgeschnitten werden muss.
Viel Erfolg beim Probieren!
Anhänge
Zuletzt bearbeitet von einem Moderator: