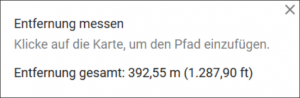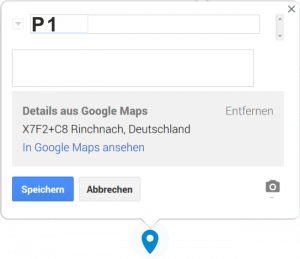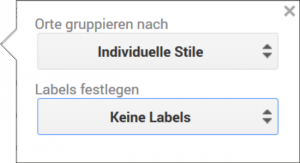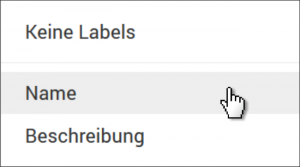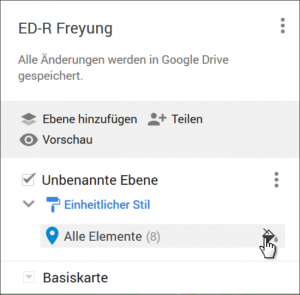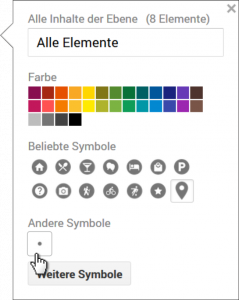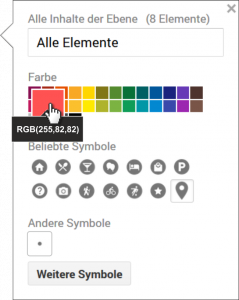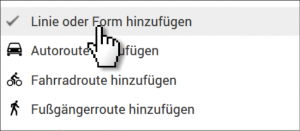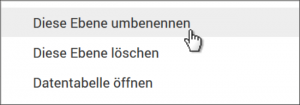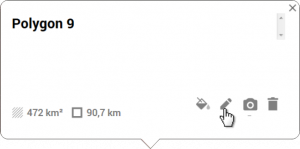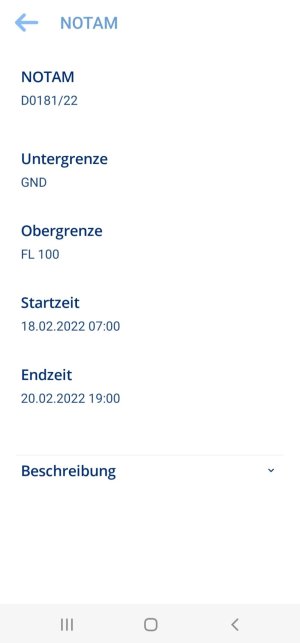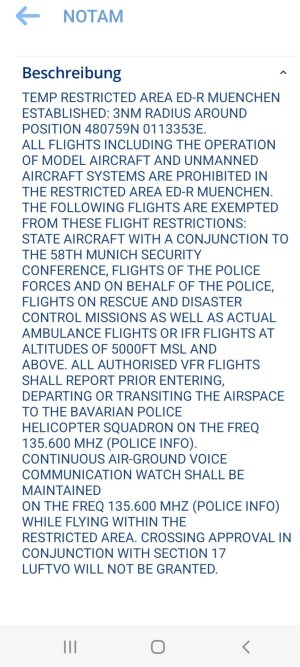Es ist nicht unbedingt nötig, sich mit dem Inhalt des Teils 2 befasst zu haben, um mit dieser Anleitung zur Selbsthilfe klar zu kommen. Allerdings würde es die Einsicht in die Notwendigkeit der im Folgenden beschriebenen Maßnahmen fördern...zum Teil 2!
Gliederung
- 1 - Der für Modellflieger maßgebliche Inhalt einer NfL
- 2.1 - Gebiet als Kreisfläche
- 2.2 - Gebiet als Polygon
- Ort
- Zeit und
- Bezeichnung
Bezüglich dieser Daten sind wir, und das ist ein großes Problem, auf Gedeih und Verderb von den offiziellen Bekanntmachungen abhängig. Dies sind, wie im Teil 2 dargelegt, die NfL der DFS. Solange uns aber der uneingeschränkte Zugang zu den NfL vorenthalten wird bzw. nur gegen Zahlung einer unzumutbaren Gebühr ermöglicht wird und damit auch die Kenntnis über neue temporäre Flugbeschränkungsgebiete nicht zuverlässig erreicht, stehen alle unsere Bemühungen, uns umfassend, rechtzeitig und rechtssicher über temporäre Flugbeschränkungsgebiete zu informieren, auf tönernen Füßen, da wir nie sicher sein können, stets über alle temporären Flugbeschränkungsgebiete Bescheid zu wissen. Auch die DAeC-Mitteilungen sind aus den jetzt bekannten Gründen nutzlos, da diese Verlautbarungen unzuverlässig sind (Haftungsausschluss). Einzig die dort angegebenen Links zu den NfL bilden für uns bis auf Weiteres eine lückenhafte Basis, um mit unseren bescheidenen Möglichkeiten die original NfL-Inhalte in eine anschauliche Darstellung und eine dem üblichen Sprachgebrauch angepasste Form zu überführen. Dazu sind weder Spezialkenntnis noch -fertigkeiten erforderlich. Ein Grafikprogramm wäre zwar für die Visualisierung einer bestimmten Form ganz hilfreich, es geht aber auch ohne, wenn man akzeptiert, in diesen Fällen auf etwas Anschaulichkeit zu verzichten.
1 - Der für Modellflieger maßgebliche Inhalt einer NfL
Betrachten wir als erstes Beispiel das temporäre Flugbeschränkungsgebiet ED-R München (NfL 1-1551-19). Alle für uns wichtige Daten beschränken sich auf diesen Abschnitt der NfL, der sowohl bei kreisförmigen Flugbeschränkungsgebieten wie auch bei Flugbeschränkungsgebieten in Polygonform fast identisch ist:
Abb. 1-1
Diese Angaben werden wir nun Schritt für Schritt in eine anschauliche und für jedermann verständliche Form überführen.
2.1 - Gebiet als Kreisfläche
Die erste Information wird freundlicherweise gleich im "Klartext" geliefert. Dieses temporäre Flugbeschränkungsgebiet trägt die Bezeichnung
"ED-R München"
Der nächste Datensatz heißt "1.1 Seitliche Begrenzung" und wird angegeben mit:
Kreis mit 3 NM Radius um 48 07 59 N 011 33 53 O.
Den Zusammenhang zwischen Kreis und Radius brauche ich sicherlich nicht zu erklären…
Hier geht es um einen Radius von 3 NM, dabei steht NM für Nautische Meilen oder auch Seemeilen. 1 NM entspricht 1,852 km. Folglich hat der Kreis einen Radius von 5,556 km.
Nun fehlt uns nur noch die Lokalisierung des Kreismittelpunkts. Dazu bietet uns Google Maps (GM) in zweifacher Hinsicht eine praktische Hilfe.
Öffnet man GM, erscheint oben links das Eingabefeld mit "In Google Maps suchen". Dort gibt man die Geokoordinaten des Kreismittelpunkts ein.
Aber Vorsicht!
Mit 48 07 59 N 011 33 53 O kann GM nämlich nichts anfangen, das ergibt die Fehlermeldung:
"Zu der Suchanfrage "48 07 59 N 011 33 53 O" wurde in Google Maps nichts gefunden".
Die Ursache ist das "O". Hier erwartet GM die englische Kurzform E für "East", O wie "Ost" versteht GM also nicht. Die Koordinateneingabe muss folglich so modifiziert werden: 48 07 59 N 011 33 53 E
Mit diesen Koordinaten "landet" man mitten in München. Der Kreismittelpunkt wird von GM mit diesem Symbol markiert:
Abb. 1-2
Abb. 1-3
Wir möchten nun feststellen, wie groß der Radius von 5,556 km auf der Karte ist. Dazu klicken wir mit der linken Maustaste auf Entfernung messen, woraufhin nur das Flyout-Menü verschwindet. Anscheinend ist im Augenblick weiter nichts passiert. Jetzt platzieren wir den Cursor möglichst genau an die Stelle, auf die oben in Abb. 1.2 der gelbe Pfeil weist. Ein erneuter Linksklick ergibt dieses Bild:
Abb. 1-4
Der kleine weiße Kreis mit schwarzer Kontur ist der Startpunkt für unsere Entfernungsmessung. Erfolgt der nächste Linksklick in einer beliebigen Entfernung vom Startpunkt, erscheint ein weiterer schwarzer Kreis mit einer Verbindungslinie zum Startpunkt und die Entfernungsangabe in Metern oder Kilometern.
Abb. 1-5
Zieht man den zweiten Punkt so weit, bis die Entfernungsangabe dem Kreisradius entspricht, möglicherweise muss man dazu öfter aus der Karte herauszoomen, hat man den Radius des temporären Flugbeschränkungsgebiets maßstabsgerecht auf der Karte.
Das war bisher allerdings nur eine Fingerübung für die eigentliche Beurteilung der eigenen Position bezüglich temporärem Flugbeschränkungsgebiet.
Ich denke, es ist nicht allzu vermessen davon auszugehen, dass sich ein Modellflieger einigermaßen gut mit Google Maps auskennt und seinen Aufenthaltsort genau ausfindig machen kann. Nun bedarf es nämlich nur noch einer weiteren Entfernungsbestimmung, um zweifelsfrei entscheiden zu können, ob mich das temporäre Flugbeschränkungsgebiet betrifft oder nicht. Leider ist es nicht möglich, das Flugbeschränkungsgebiet in seiner gesamten Ausdehnung auf der Karte darzustellen, da man auf GM keine Kreise zeichnen kann. Das ist aber auch nicht nötig. Ist nämlich der Abstand zwischen Kreismittelpunkt und meinem Standort kleiner als der Radius von 5,556 km, bin ich innerhalb, ist er größer als der Radius, befinde ich mich außerhalb des Gebiets und kann bedenkenlos meinem Hobby nachgehen.
Befinde ich mich innerhalb des Gebiets, gibt es noch eine Chance mein Modell zu starten, ohne illegal unterwegs zu sein. Dazu muss ich mich mit dem letzten Eintrag des oben gezeigten NfL-Ausschnitts befassen.
Das ist Punkt "1.3 Zeitliche Wirksamkeit":
Vom 15. Februar 2019, 06:00 Uhr UTC bis zum 17. Februar 2019, 18:00 Uhr UTC.
Die Datumsangabe ist klar und verständlich, da gibt's nichts zu "entschlüsseln"! Anders verhält es sich mit den Uhrzeitangaben. Da wird luftfahrtüblich "UTC" verwendet. Das ist die sogenannte Koordinierte Weltzeit oder auch Universal Time Coordinated.
Aus dem LUFTFAHRTHANDBUCH DEUTSCHLAND:
Abb. 2-6a
Im Winter muss man also in unserer Zeitzone zur Bestimmung der Lokalzeit eine Stunde zur UTC-Zeit addieren. Ist bei uns die Sommerzeit gültig, sind das jedoch zwei Stunden. Die oben angegebene zeitliche Wirksamkeit auf die lokale Zeit umgerechnet ergibt also 07:00 Uhr für den Beginn und 19:00 Uhr für das Ende der temporären Beschränkung, da im Februar die Winterzeit gültig ist.
Die letzte Angabe, mit der wir uns noch nicht beschäftigt haben, ist "1.2 Vertikale Begrenzung". Die hat für uns Modellflieger jedoch keinerlei Auswirkungen, da das temporäre Flugbeschränkungsgebiet am Boden beginnt und wir daher gar nicht erst starten dürfen. Daher ist es auch belanglos, bis in welche Höhe sich das Gebiet ausdehnt.
Wir sollten aber auch die Ausführungen, die der Abschnitt "2. Art der Flugbeschränkungen" enthält, nicht unbeachtet lassen, auch wenn in fast 99% aller NfL dort stets das Gleiche zu lesen ist:
In dem vorstehend beschriebenen Gebiet sind alle Flüge einschließlich des Betriebs von Flugmodellen und unbemannten Luftfahrtsystemen untersagt.
Es kann nämlich vorkommen, dass uns von halboffizieller Seite etwas völlig Falsches erzählt wird. Ich erinnere mich da an ein Posting in den NEWS von
 , das geeignet war, den Leser glauben zu machen, in einem RMZ sei kein Modellflug erlaubt. Es hieß da:
, das geeignet war, den Leser glauben zu machen, in einem RMZ sei kein Modellflug erlaubt. Es hieß da:Aufgrund der 55. Sicherheitskonferenz greifen über München vom 15. bis 17. Februar Flugbeschränkungen, wie die Deutsche Flugsicherung (DFS) mitteilt. Außerdem gilt eine Radio Mandatory Zone (RMZ).
Dabei war in einer weiteren NfL genau das Gegenteil mitgeteilt worden:
In dem oben beschriebenen Gebiet mit Funkkommunikationspflicht haben Luftfahrzeuge nach Sichtflugregeln mit Ausnahme [...] von Flugmodellen und unbemannten Luftfahrtsystemen…
Das bisher Gesagte reicht nun aus, um den umgebenden Luftraum unter Modellflugaspekten korrekt zu beurteilen und so eine fundierte Entscheidung treffen zu können, ob starten erlaubt oder verboten ist. Das ist aber nur möglich, wenn die temporären Flugbeschränkungsgebiete kreisförmiger Natur sind. Hat das Flugbeschränkungsgebiet die Form eines Polygons, wird die Suche nach dem "Ort", damit meine ich die Bestimmung der horizontalen Ausdehnung, man könnte auch von der Kontur oder vom Umriss sprechen, etwas umfangreicher und daher zeitraubender.
2.2 - Gebiet als Polygon
Als Beispiel für ein Polygon betrachten wir die Angaben zum temporären ED-R Freyung (NfL 1-1538-19):
Abb. 1-7
Da es bei Google Maps leider nicht möglich ist, auf einer Karte gleichzeitig mehrere Punkte mittels Geokoordinaten zu lokalisieren, habe ich mich lange mit einem selbst "gestrickten", sehr umständlichen Verfahren beholfen, um mehr als nur einen Punkt eines Polygons auf eine Karte zu übertragen. Nicht durch gezielte Suche sondern durch reinen Zufall habe ich dann vor einiger Zeit Google My Maps gefunden. Diese Software bietet genau das, was ich bei Google Maps so schmerzlich vermisst habe. Damit gelingt nun die Darstellung eines Gebiets aus einer wie oben gegebenen Koordinatenliste perfekt.
Der Start von My Maps:
Wir klicken auf NEUE KARTE ERSTELLEN und…
Abb. 1-8
Der Klick auf Unbenannte Karte klappt das Menü Titel und Beschreibung der Karte bearbeiten auf:
Abb. 1-9
In diesem Menü tippt man die Bezeichnung des ED-R ein. Nach "Speichern" erscheint oben links die Gebietsbezeichnung als Kartenname, hier also ED-R Freyung.
Abb. 1-10
Auch hier stellt man fest, dass O, wie "Ost" nicht funktioniert. Also müssen alle O durch E ersetzt werden.
Das erste Koordinatenpaar lautet 48 58 25 N 013 15 03 E
Abb. 1-11
Die Eingabe mit Enter oder mit Klick auf die Lupe abschließen.
Abb. 1-12
Es erscheint ein Label mit einer kryptischen Bezeichnung (hier: X7F2+C8) des Punktes und die eingegebenen Koordinaten auf der linken Liste.
Mit dem nächsten Klick auf +Zur Karte hinzufügen wird die Bezeichnung als erster Punkt auf die noch "Unbenannte Ebene" übernommen und der "blaue Tropfen" markiert die Position auf der Karte. Der erste Polygonpunkt des ED-R Freyung ist damit "dingfest" gemacht.
Abb. 1-13
Da man aber mit der automatisch erzeugten Bezeichnung (X7F2+C8) des Punktes nicht viel anfangen kann, empfiehlt sich ein "normaler" Name. Vielleicht "P 1" oder die verwendeten Koordinaten. Da sind der Phantasie keine Grenzen gesetzt. Ich habe mich für "P 1" entschieden.
Dazu geht man mit dem Cursor auf den Stift (oben, gelber Pfeil), was Bearbeiten zur Folge hat. Ein Klick und das Feld ändert sein Aussehen.
Abb. 1.14
…und nach Klick auf Speichern sieht es so aus:
Abb. 1-16
Damit ist der erste Punkt des Polygons erfasst und auf der Karte lokalisiert und mit einem Klick irgendwo ins Bild wird die Eingabe des nächsten Punkts vorbereitet.
Abb.1-17
Es beginnt wieder mit Abb. 1-11 und folgt dem gleichen Ablauf. Nachdem alle acht Punkte verortet sind, ergibt sich dieses Bild:
Abb. 1-18
Vermutlich muss der Kartenmaßstab geändert werden, damit alle Punkte zu sehen sind. Wir haben zwar nun eine schöne Punkt-Liste von P1 bis P8, doch welche Bezeichnung zu welchem Punkt gehört ist noch unklar. Um diesem Missstand abzuhelfen, klicken wir auf "Individuelle Stile" -> Darstellung der Kartenelemente von Ebenen personalisieren. Daraufhin sehen wir dieses Menü:
Wählen wir nun "Keine Labels", dann zeigt sich diese Auswahl:
Mit einem Klick auf "Name" erhalten alle acht Punkte auf der Karte ihre individuelle Bezeichnung und wir wissen, welcher Punkt zu welchen Koordinaten gehört.
Abb. 1-21
Die nächsten Schritte sind nicht unbedingt erforderlich, sie machen die Darstellung aber etwas klarer. Dazu nochmals auf "Individuelle Stile" -> Darstellung der Kartenelemente von Ebenen personalisieren. Daraufhin sehen wir wieder das Menü (Abb. 1-19):
Diesmal klicken wir aber auf "Individuelle Stile".
In dem sich öffnenden Menü entscheiden wir uns für die Auswahlmöglichkeit "Einheitlicher Stil". Mit dem Klick darauf, schrumpft unsere Punkteliste P1 bis P8 auf nur einen Eintrag zusammen. Nachdem wir das jetzt wieder sichtbare Menü (Abb. 1-19) mit einem Klick auf X gelöscht haben, sieht unsere reduzierte Liste so aus:
Wir treiben die Schönheitsoperation aber noch etwas weiter, indem wir auf den Farbeimer klicken. Der ist aber nur dann sichtbar, wenn sich der Cursor im Bereich des grauen Balkens befindet. Das eröffnet uns den Zugriff auf zusätzliche Gestaltungsmöglichkeiten.
Falls unter "Andere Symbole" nicht dieser kleine Punkt zu finden ist, wird der Umweg über "Weitere Symbole" unvermeidlich. Das neue Menü präsentiert eine Fülle von Icons, die als Punkte nutzbar sind. Obwohl 864 Varianten zur Auswahl stehen, jeweils 432 ältere und 432 neue Formen, gibt es in der Abteilung Sport und Freizeit kein einziges Modellflug-Icon. Mich stört das aber wenig, da ich die minimalistische Form bevorzuge und das kleinste Punktsymbol ausgewählt habe.
Abb. 1-25
Sobald wir die Auswahl mit "Ok" bestätigt haben, sind die tropfenförmigen Punktmarkierungen durch die kleineren Symbole ersetzt worden.
Damit sie sich deutlicher vom Hintergrund unterscheiden, wähle ich für die Punkte ein leuchtendes Rot und klicke danach oben rechts auf das X:
Das war aber jetzt die letzte kosmetische Gestaltungsmaßnahme. So toll sieht nun das Ergebnis der Bemühungen aus.
Abb. 1-27
Die nächste wirklich wichtige Aufgabe besteht darin, die Punkte mit einer Linie zu einem Polygon zu vervollständigen. Dafür gibt es ebenfalls eine Funktion, die oben unterhalb der Koordinateneingabezeile zu finden ist (gelber Pfeil). Nach dem Klick darauf, erscheint dieses Menü, in dem wir die Funktion "Linie oder Form hinzufügen" auswählen.
Daraufhin mutiert der Cursor zu einem kleinen Kreuz, mit dem wir nun von Punkt zu Punkt eine Linie zeichnen. Jeweils nur ein Linksklick mit der Maus "verankert" die Linie an einem Koordinatenpunkt. Dabei werden wir von einer Fangfunktion unterstützt, die uns das exakte Treffen der Punkte erleichtert.
Sobald wir durch den Klick am Startpunkt das Polygon geschlossen haben, erscheint diese Form des Polygons und erneut ein Label.
Abb. 1-29
Wem die "Unbenannte Ebene" nicht gefällt, kann entweder direkt auf die Bezeichnung "Unbenannte Ebene" klicken, was unmittelbar dieses Menü einblendet…
Abb. 1-30
...oder auf die drei kleinen Punkte rechts daneben. Damit kommt man über den Umweg dieses Menüs...
...letztlich auch wieder auf das Menü in Abb. 1-30. Tippt man hier ebenfalls "ED-R Freyung" ein, erhält auch die Ebene die Bezeichnung "ED-R Freyung".
Der Vollständigkeit halber soll auch noch die dritte Möglichkeit erwähnt werden, mit der ebenfalls das Menü in Abb. 1-30 erreicht wird.
Dazu klickt man auf die Polygonfläche und kann daraufhin in diesem Menü...
...den Stift anklicken, was wiederum zum bekannten Menü (Abb. 1-30) führt.
Unsere gesamten Aktionen waren bisher lediglich die Vorbereitungen für das nun folgende "Finale furioso". Jetzt heißt das Gebiet, das wir mit den aus der NfL entnommenen Geodaten erzeugt haben, "ED-R Freyung" und das Erscheinungsbild entspricht der Abb. 1-30.
Klicken wir nun auf "Vorschau",…
Abb. 1-33
…bietet sich uns diese Ansicht.
Abb. 1-34
Abb. 1-35
Zum Abschluss der Vollständigkeit halber noch der Hinweis auf die Möglichkeit, die erstellte Karte mit anderen zu teilen. Für diesen Zweck ist die entsprechend benannte Funktion "Teilen" gedacht.
Abb. 1-36
Klickt man auf "Teilen", öffnet sich ein weiteres Flyout-Menü.Abb. 1-37
Es enthält eine URL, die man Bekannten mitteilen kann, die damit Zugriff auf die von uns erstellte Karte haben.
Noch etwas Anschauungsmaterial:
ED-R 135 (Hammelburg) - 15
ED-R 136 (Grafenwöhr) - 23
ED-R 116 (Baumholder) - 12
ED-R 70 (Holzdorf) - 20
ED-R 76A-D (Oberlausitz) - 33/13012021
Teil 1: Luftraumorganisation
Teil 2: Flugbeschränkungsgebiete und ihre "Geheimnisse"!
Teil 4: Beachtenswerte Ergänzung