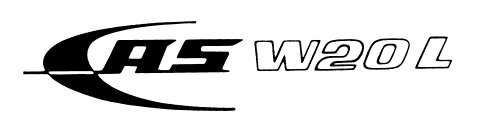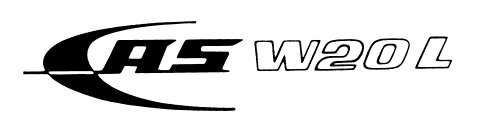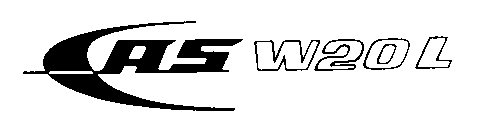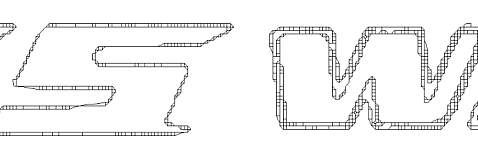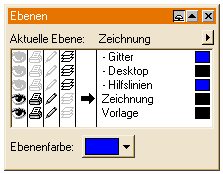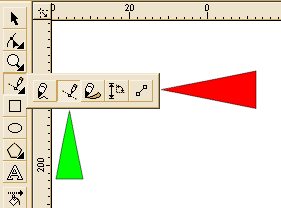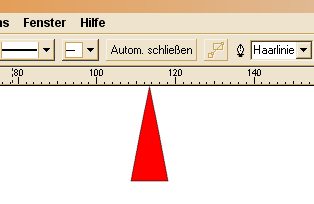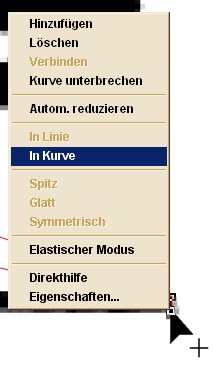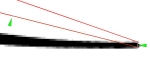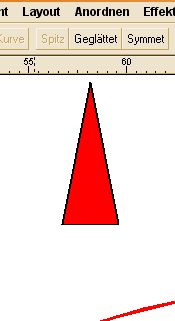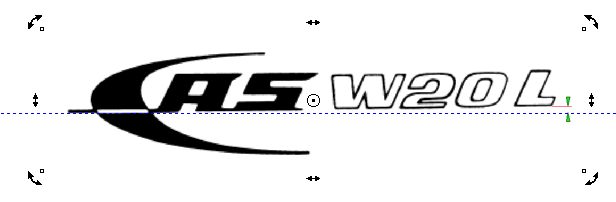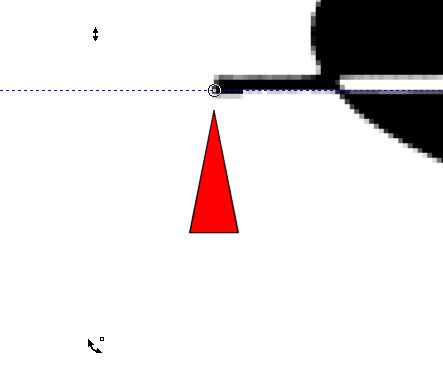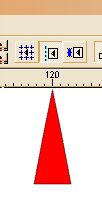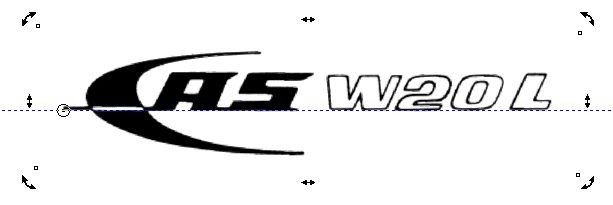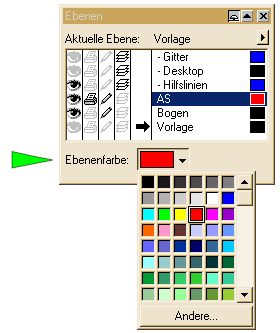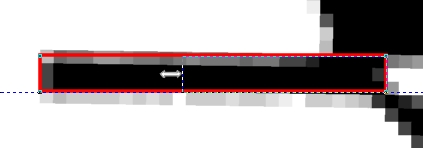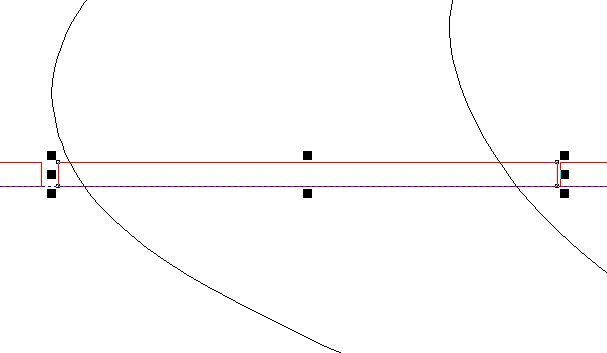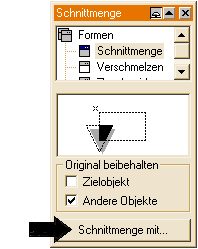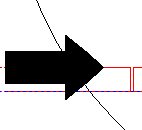Zwischenzeitlich habe ich die Ebene „Zeichnung“ umgetauft in „Bogen“ und eine weitere Ebene „AS“ hinzugefügt.
Bild 34
Begründung: Gelegentlich ist es vorteilhaft, nicht benötigte Einzelheiten „verschwinden“ zu lassen, wenn es z.B. an der Übersichtlichkeit einer größeren Zeichnung mangelt. Bei diesem relativ einfachen Schriftzug ist es eigentlich nicht zu erwarten. Aber man weiß vorher nie zu 100%, wie sich ein Projekt entwickelt und es ist kein Fehler, grundsätzlich so zu verfahren. Viel schwieriger würde es, in einem fortgeschrittenen Stadium eine „Entflechtung“ zu bewerkstelligen, weil man vor lauter Linien den Durch- und Überblick verloren hat. Das soll kein Dogma sein, es ist nur meine Methode, die ich mir im Laufe der Zeit zu eigen gemacht habe.
Sieht das Ebenen-Rollup so aus, wie in Bild 34 dargestellt, sagt dies, die Vorlage ist sichtbar, nicht bearbeitbar; der Bogen ist nicht sichtbar, nicht bearbeitbar; AS ist sichtbar, bearbeitbar und die aktive Ebene (horizontaler Pfeil davor). Gedruckt werden könnte z.Z. nur die Ebene AS (Druckersymbol).
Wir ziehen mit der Vergrößerungsfunktion (Lupe) ein Rechteck um die beiden Buchstaben A und S, einschließlich des dicken horizontalen Strichs.
Damit ist der jetzt interessierende Teil des Logos auf Bildschirmgröße gebracht.
Bild 35

Zur Übung und weil es der Klarheit dient, stellen wir die Anzeige mal auf „Umriss“
Bild 37

Die Vorlage wird grau, die Linien, die wir nun zeichnen, werden nur noch ein Pixel breit, egal welche Liniendicke eingestellt ist und
die Linienfarbe wird in der Umrissdarstellung von der Ebenenfarbe diktiert. Das ist im Normalfall das schwarze Rechteck ganz rechts im Ebenen-Rollup. Zur Demonstration und weil’s mir besser gefällt, stellen wir die Ebenenfarbe auf ROT.
Bild 36
Eine weitere Eigenschaft des Ebenen-Rollups: Klickt man mit der linken Maustaste auf den Ebenennamen, hier also AS, wird der Name markiert (dunkelblau unterlegt). Nur der so ausgewählten Ebene kann eine andere Ebenenfarbe zugewiesen werden. Der Status der übrigen Symbole ist dabei ohne Bedeutung. Auch unsichtbaren und nicht bearbeitbaren Ebenen kann also eine andere Ebenenfarbe zugewiesen werden. Die Ebenenfarben im Umriss-Modus haben den Vorteil, dass man an Hand der Farben erkennt, welcher Ebene ein Zeichnungselement zugeordnet ist.
In der Umriss-Darstellung sieht unsere Vorlage also jetzt so aus (Bild 37), sollte sie zumindest, wenn bisher alles programmgemäß verlaufen ist.
Wir drücken die Taste F6, wählen damit das Rechteck-Werkzeug und ziehen um den dicken horizontalen Strich ein Rechteck auf. Ist die Fang-Funktion noch aktiviert, wird es uns nicht gelingen in der augenblicklichen Größe der Bildschirmdarstellung das Rechteck an die Abmessungen des Strichs in der Vorlage anzunähern. Bei dem Versuch klappt das Rechteck zu einem horizontalen Strich zusammen.
Abhilfe: Fang-Funktion abschalten (s. Bild 31) oder größere Darstellung (mittels Lupe) wählen.
Der Bereich der Fang-Funktion ist konstant, unabhängig von der gewählten Ausschnittvergrößerung bzw. Bidlschirmdarstellung. Ist der Fangbereich auf 5mm ober- und unterhalb der Hilfslinie festgelegt, kann z.B. in der 1:1-Darstellung kein Objekt schmaler als 5mm gemacht werden, ohne von der Fang-Funktion auf einen Strich reduziert zu werden (wie gerade in unserem Beispiel gesehen). Vergrößern wir hingegen das Bild soweit, dass meinetwegen die Höhe unseres Rechtecks in etwa der Bildschirmhöhe nahe kommt, lässt sich das Rechteck wiederum bis auf knapp 5mm schmal machen. Welcher Abmessung das im Maßstab 1:1 entspricht, kann hier abgelesen werden.
Bild 38
Es sind ganze 0,034mm(!!). Das zweite „m“ ist auch da, wird aber im zu kleinen Fenster nicht angezeigt. Man kann die Anzeige aber verschieben, dann wird auch das zweite „m“ sichtbar.
Bei dieser Übung unbedingt beachten, dieses „Schloss“ zu öffnen. Sonst wird das Rechteck nämlich nicht nur in senkrechter Richtung flacher, sondern auch in seiner horizontalen Ausdehnung kleiner, was jedoch hier und jetzt unerwünscht ist.
Bild 39
Wenn es schließlich so aussieht (Bild 40) ist es für den Augenblick in Ordnung:
Bild 40

Hier wird deutlich, wie hilfreich es ist, die einzelnen Zeichnungen auf separaten Ebenen auszuführen. In der Umrissdarstellung sind nur fünf der acht kleinen Quadrate erkennbar, weil sie dort im Bereich der Vorlage im gleichen Grau wie die Vorlage selbst dargestellt werden und daher verschwinden. Schalte ich im Ebenen-Rollup die Anzeige der Vorlage probehalber aus, sind wieder alle 8 Quadrate zu erkennen.
Bild 41
 [ 29. Januar 2005, 17:30: Beitrag editiert von: Eckart Müller ]
[ 29. Januar 2005, 17:30: Beitrag editiert von: Eckart Müller ]