Jo, bevor wir vergessen warum wir uns durch die graue Theorie der Software quälen, möchte ich das Thema heute gern abschließen, damit es endlich mit der Piper losgehen kann.
Was noch fehlt ist die Sache mit dem Datenexport und die Erstellung der Druckdaten.
Dazu kehren wir noch mal in unser CorelDraw zurück und öffnen unsere Pac-Man Datei.
Als erstes erzeugen wir eine Kopie unseres Pac-Man Objektes, danach die Gruppierung der Kopie auflösen, die Stiftbreite auf Haarline und die Stiftfarbe auf Schwarz einstellen.
Die, so immer noch markierten 3 Kurven,
könnten jetzt exportiert werden.
PLT und unserer Frässoftware, wäre das Recht, denn kleine Fehler in der Datei würden sie schadlos mit einem kurzen Ruckeln interpretieren und weitermachen. Ebenfalls können hochwertige 3D Programme mit 0 (Null) Werten umgehen, FreeCad ist da etwas mädchenhafter. Das liegt weniger an den Programmierern, sondern eher an der Art wie FreeCad mit den 3D Modellen rechnet.
Ok, kann man damit leben, ich meine ja. Wie geht man also damit um.
Ein Blick auf unseren Objekt-Manager. Und ihr seht, dass unser Pac-Man noch aus 3 Kurven besteht. Das ändert man sehr leicht, in dem alle 3 Kurven zu einer Kombiniert werden. Die zwei schwarzen Vierecke in der Menüleiste.
Jetzt bitte in den Form-Modus umschalten, die Sache mir den vielen Punkten auf der Kurve und im Menü auf „alle Knoten Auswählen“ klicken. Danach gleich daneben, auf „Knoten reduzieren“ (Schieberegler = 0) klicken und als letztes noch ein Klick auf alle Knoten „in Kurve konvertieren“.
Zwei letzte Klicks auf Kurve öffnen / schließen und CorelDraw hat alle durch meine einfache Art der Konstruktion möglichen Fehler eliminiert.
Übrigens, das lesen hat gerade nicht länger gedauert wie das machen. Es ist auch nicht immer erforderlich, aber sehr hilfreich, wenn FreeCad bei seinen Operationen mit einem Fehler abbricht, lag das meistens an meiner SVG Datei. Daher mache ich es einfach immer, bevor ich exportiere.
Jetzt können wir exportieren.
Dazu wählt man den „nach Oben Pfeil“ neben dem PDF Button in der Menüleiste durch anklicken.
Und wir wählen als erstes den Dateityp – PLT unter den unzähligen Formaten und alle haben eine Verwendung.
Nach der Auswahl noch Speicherort und Namen, prüfen oder ändern, Haken bei „Nur Markierte Objekte“ setzen und auf Exportieren klicken.
Danach öffnet sich das Filter-Dialogfeld für den PLT Export. Hier ist nur der Reiter „Erweitert“ wichtig. Bitte meine Werte übernehmen, haben sich bewährt. Mit Ok bestätigen, fertig.
Danach wiederholen wir die Prozedur gleich noch mal und wählen als Dateityp SVG. Ebenfalls Speicherort und Namen, prüfen oder ändern, Haken bei „Nur Markierte Objekte“ setzen und auf Exportieren klicken.
Danach öffnet sich das Filter-Dialogfeld für den SVG Export. Hier sind nur die 4 oberen Einstellungen wichtig. Bitte meine Werte übernehmen, haben sich bewährt. Mit Ok bestätigen, fertig.
Jetzt kann CorelDraw geschlossen werden. Ich erledige das ohne zu speichern, aber das ist Geschmackssache.
Wie Ihr seht, habe ich meine Dateien gleich mit Ihren Anwendungen verknüpft, PLT geht direkt an Estlcam und die Fräse und die SVG öffne ich zur Überprüfung noch einmal mit Inkscape, dem Standard Bearbeitungsprogramm für SVG Dateien.
Das hat zwei Gründe, zum einem passe ich Füllungen und Linienfarben an, wenn ich die Sachen Lasern möchte und zum Zweiten speichere ich die Datei immer noch mal als Dateityp „Inkscape SVG“ ab, indem ich die Original Datei überschreibe.
Dies hat sich bewährt, wenn die SVG Datei von anderen Anwendungen, z.B. FreeCad importiert werden soll. Inkscape kann völlig kostenfrei von
https://inkscape.org/de/ geladen werden und ist aus meiner Sicht sogar ein guter Ersatz für CorelDraw
WENN !!!! man kein Corel Photo-Paint für die Bereitstellung der Konstruktionsunterlagen benötigt, doch dazu kommen wir noch.
PS: Wer sich den Inhalt der beiden Grafikdateien einmal ansehen möchte, den empfehle ich den wohl bekanntesten Texteditor „Notepad++“. Unter
https://notepad-plus-plus.org/downloads/ kann er und wie sollte es auch anders sein, völlig kostenfrei heruntergeladen werden.
Danke auch an die Jungs:innen , die so was ermöglichen.
Was bleibt, nur noch die Erstellung der Druckdatei für den 3D Druck.
Dazu öffne ich Freecad und importiere über den Menüpunkt Datei die SVG Datei als Geometrie! Solltet Ihr gleich die Corel Datei verwenden, bitte noch die Meldung das die SVG nicht von Inkscape stammt mit „nein“ bestätigen.
Und so sollte das ganze dann aussehen.
Wie unschwer zu erkennen haben wir in der Combo-Ansicht ein Path Objekt mehr, wie wir Kreise und Buchstaben im Objekt haben. Der Grund dafür ist nachvollziehbar und heist kleines „a“. klickt bitte mal in der Combo-Ansicht jedes Objekt einzeln an und ihr seht was ich meine.
So was wollen wir jetzt mit diesen Linien oder besser Path Objekten machen, wir verpassen Ihnen die 3 Dimension, nämlich die Dicke indem wir ein Objekt auswählen und es Extrudieren. Bitte den blauen Würfel mit dem Pfeil nach oben anklicken.
Das sich daraufhin öffnende Fenster,schauen wir uns mal genauer an.
Was ist hier für die ersten Versuche wichtig.
Klar, die als Länge Entlang bezeichnete Extrudier-Länge, wir nennen es mal Dicke. Hier ändere ich den Wert noch auf 3mm.
Dann die grau unterlegten Achsen. Hier steht standardmäßig ein -1 bei der Z-Achse, also der Höhe, oder wie wir sagen der Dicke.
Das Bedeutet wenn wir jetzt mit ok übernehmen, würde sich der Pac-Man um 3mm nach unten ausdehnen. Ändern wir auf 1 geht die Reise nach oben.
Der Haken bei „Erzeuge Volumenkörper“ bitte immer gesetzt lassen, wir brauchen ja ein Solides Objekt, wenn wir fertig sind.
Also bitte auf OK. Und danach die Ansicht noch mit den Grünen auf Isometrisch umschalten.
Das Ergebnis, sieht dann so aus.
Jetzt wählen wir unser Auge, ein Klick auf Extrudieren und im Dialogfeld, einen Haken bei Symmetrisch.
Die Länge von 10mm lassen wir so stehen.
Was passiert, unser Auge bekommt eine Höhe von 10mm; 5mm nach oben und 5mm nach unten, Damit sollte das neue Objekt oben und unten aus dem 3mm dicken Pac-Man rausschauen.
Also bitte auf OK. Und danach die Ansicht noch mit den Grünen auf Vorderansicht umschalten.
Ergebnis Kontrolle
Wie Ihr in der Combo-Ansicht erkennt, heißen die beiden Extrude. Was wollen wir machen. Na klar aus dem Pac-Man „Extrude“, wollen wir das Auge „Extrude001“ ausschneiden.
Also Pac-Man „Extrude“, als erstes anklicken, danach mit gedrückter [Strg] Taste das Auge „Extrude001“ anklicken und noch die Funktion „Schneidet zwei Formen“ anklicken, sowie die Ansicht wieder auf Isometrisch umschalten.
Kontrolle:
Und zum Schluss kommt …….. Ne, was machen wir mit dem Text, klar extrudieren, warum, er soll erhaben (Z +1 also nach oben), oder vertieft (Z -1 also nach Unten) extrudiert mit dem Pac-Man verbool‘scht werden.
Kein Problem, wenn wir zwei Problemchen beachten.
- Alle aus den Buchstaben zu erzeugten Extrude liegen auf dem Pac-Man oder im Pac-Man. Weil ein Vektor oder hier der Path mathematisch eine 0 ist, bereitet das FreeCad bekanntlich Probleme.
- Das kleine „a“, es besteht aus zwei Objekten, in unserem Fall Path11002 und Path11003 und würde dadurch nicht aussehen
Wir umgehen das Problem Nr. 1, indem wir eine Höhe wählen, die z.B. 0,1mm Höher ist, wie unsere gewünschte Vertiefung oder Erhebung und verschieben dann die Schrift um diese 0,1mm in oder aus dem Pac-Man, bevor wir die Schrift mit dem Pac-Man schneiden oder vereinigen.
Die zweite, in solchen Fällen von mir angewandte Methode ist, ich extrudiere symmetrisch, genau die doppelte gewünschte Höhe, hier also 2mm und entscheide durch die Boolsche Operation Schneiden oder Vertiefen wie das Ergebnis aussieht.
Wenn ich mich für eine Methode entschieden habe, kann ich Extrude auf alle Buchstaben gleichzeitig anwenden außer auf das kleine „a“.
Ergebnis, nach dem ich alle 4 Buchstaben extrudiert und danach einzeln mit dem Pac-Man verschnitten habe:
Problemchen Nr. 2:
Das kleine „a“, betrifft auch das „o“ und alle anderen Buchstaben mit einem Loch, müssen erst wieder zusammengebaut werden, bevor ich Sie weiter verwenden kann.
In dem ich den äußeren Teil von unserem „a“ mit den 2mm, wie bei den anderen Buchstaben, Haken bei symetrische und den inneren Teil mit 10mm symetrisch extrudiere.
Danach wird mit Außen minus Innen und Verschneiden wieder ein „a“.
Zum Schluss, noch das „a“ aus dem Pac-Man schneiden.
Wenn alles geklappt hat. Haben wir unseren Pac-Man fertig und können Ihn an den Drucker senden.
Da die meisten im Hobbybereich verwendeten Drucker perfekt mit STL Dateien umgehen können, werden wir diese direkt in FreeCad erzeugen,
Dazu benutzen wir die zweite von mir bereits angesprochene Workbench mit dem wohlklingenden Namen „Mesh Design“. Auszuwählen im Menü, in dem Feld wo jetzt noch „Part“ steht.
Nach dem wir die Workbench „Mesh Design“ angewählt haben, sehen wir genau 3 aktive Symbole, der Rest ist in Grau. Der Grund ist einfach, FreeCad kann auch sehr gut Mesh Dateien, also die bekannte STL Dateien importieren und wieder in Objekte umwandeln, die dann z.B. wieder mit der Part Workbench bearbeitet werden können, doch das nur am Rande.
Uns reicht eins der aktiven Symbole und zwar „Form tessellieren“. Einfach drauf kicken, nach dem unser Pac-Man angewählt wurde.
In dem sich öffnen Fenster, bitte die Registerkarte Standard anwählen, meine Werte übernehmen und mit ok bestätigen.
Bleibt nur noch die Mesh Datei mit dem Button „Netz in eine Datei exportieren“, für den 3D Druck, als STL Datei zur Verfügung zu stellen, in dem Ihr Sie auf den Rechner exportiert.
Was soll ich sagen. Logischerweise konnte ich nicht alle Themen beleuchten, wollte ich auch nicht. Trotzdem kann man den Aufwand ahnen bis man dieses ganze Zeug einigermaßen verinnerlicht hat. Es ist aber auch keine Hexerei. Ich habe übrigens gleichzeitig geschrieben und die Bilder erzeugt, daher bitte den einen oder anderen Tipp- und Schreibfehler verzeihen.
Ich kann euch nur ermuntern sich mit dieser Sache zu beschäftigen. Es ist einfach die Zukunft, eigentlich schon die Gegenwart. Und außer den 100 Euro für Corel, sollte man einen PC haben, auf dem die Software installiert werden kann.
Ich hatte bestimmt 30 verschiedene Anwendungen installiert, manche liefen und mit manchen kam ich überhaupt nicht zu Recht.
Übriggeblieben ist das hier vorgestellt, „Meshmixer“, „netfabb Basic Version 7.4“ und was ganz verrücktes „Skanect“ inkl. 3D Scanner, um meine Birne zu scannen un dann auch nich zu drucken.
Logisch gibt es auch noch die üblichen Verdächtigen wie Fusion 360 oder TurboCad, aber damit umzugehen muss auch gelernt werden. Parametrische Konstruktion und die ist notwendig, wenn die Teile passen sollen, muss man lernen.
Wenn ihr nicht in die Massenproduktion einsteigen wollt, kann man mit dem hier beschriebenen alles machen. Wenn ihr in 3D mit den einfachen Sachen fertig habt, schaut auch einmal die dritte von mir genutzte Workbench „Part-Design“ an. Damit erledige ich die schwierigen Teile, weil da die Fehler mit der 0 fast gar nicht mehr auftreten. Allerdings ist das Erstellen der Zeichnungen, dort Sketch genannt, doch sehr aufwendig.
Ich würde mich freuen, wenn ich wieder jemanden begeistern oder helfen konnte, einen Einstieg in die Welt der CNC Technik zu finden. Ich kann euch nur wünschen das ihr nicht verzweifelt, die Freude am Ende, wenn es dann geklappt hat, überwiegt den zwischenzeitlichen Frust immer. Ich könnte euch einige Namen nennen, die heute bessere Teile herstellen wie ich und die auch alle bei 0 angefangen haben, Corona dauert schon länger wie das hier zu erlernen.
Wenn Ihr Fragen oder Anregungen habt gern auch direkt über mein Avatar, dann als Unterhaltung beginnen.
So jetzt kommt die Piper……

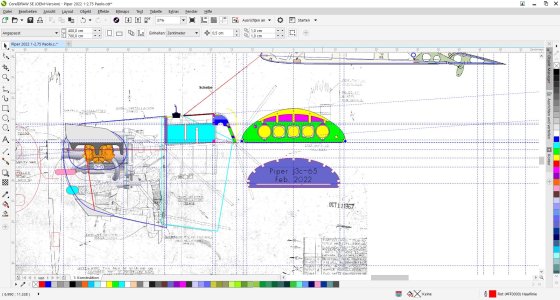




 :
:

 , einfach ausdrucken und aussägen.
, einfach ausdrucken und aussägen.
