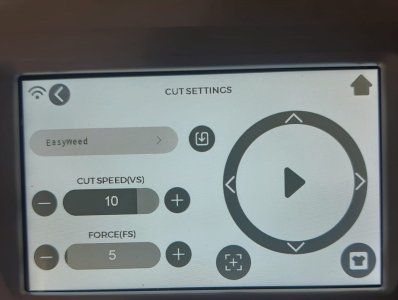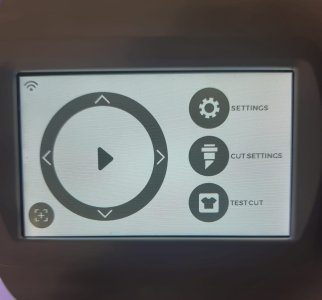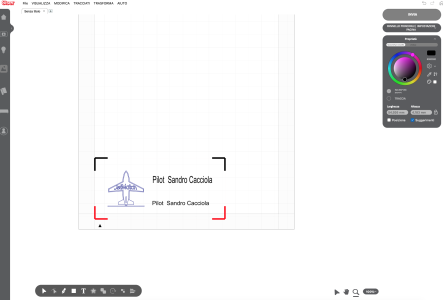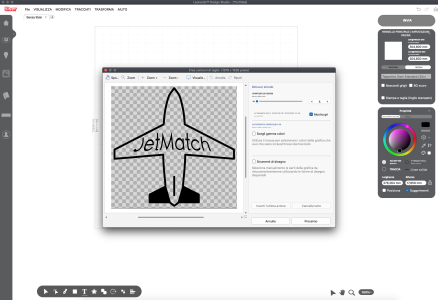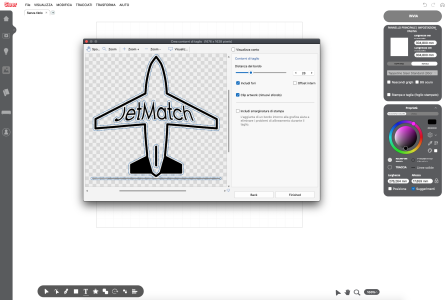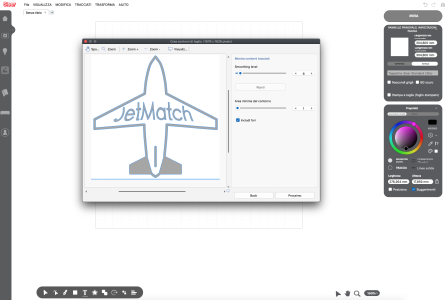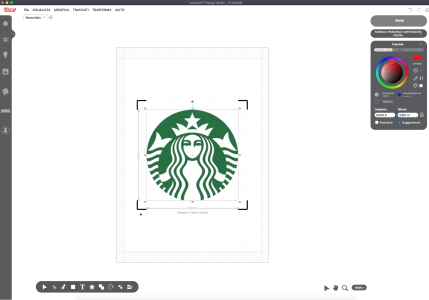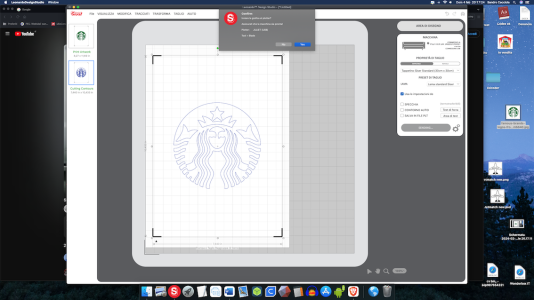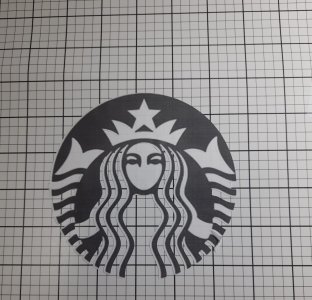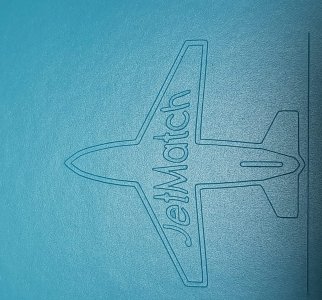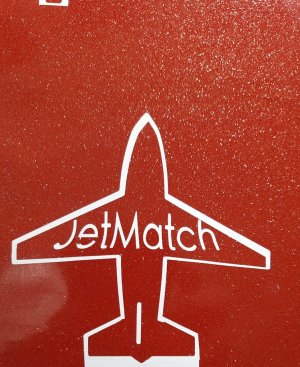Hello fellow modelers,
as you now know, I like to share with modeling enthusiasts the new equipment that becomes part of my laboratory. Today, therefore, I have the pleasure of sharing with those who are interested, a new entry: a tabletop carving (and drawing) plotter: the "Juliet" by Siser: https://www.siser.com/it/plotter -from-cut/juliet/
I decided to purchase this device because too many times, in my long journey in the world of model making, I found myself in the position of having to create writings of various sizes, friezes, logos, cut-out images, masks or fillets of various thicknesses to complete liveries of model aircraft, RC car bodies and helicopters etc. Fortunately I have a friend who works in the sector but I needed (and wanted) to carry out the projects myself.
After a bit of research on the web I decided to purchase this table plotter measuring 60x19x19 cm (which fits comfortably on a medium-sized desk) with a particular and elegant appearance (when closed it resembles a cylinder!) but , most importantly, whose characteristics, from what I could read, were described head and shoulders above others. Furthermore, Siser, a very Italian company (based in Vicenza) is a highly appreciated brand among professionals (and others) in the plotter cutting sector with very long experience in the various materials for printing and carving.
as you now know, I like to share with modeling enthusiasts the new equipment that becomes part of my laboratory. Today, therefore, I have the pleasure of sharing with those who are interested, a new entry: a tabletop carving (and drawing) plotter: the "Juliet" by Siser: https://www.siser.com/it/plotter -from-cut/juliet/
I decided to purchase this device because too many times, in my long journey in the world of model making, I found myself in the position of having to create writings of various sizes, friezes, logos, cut-out images, masks or fillets of various thicknesses to complete liveries of model aircraft, RC car bodies and helicopters etc. Fortunately I have a friend who works in the sector but I needed (and wanted) to carry out the projects myself.
After a bit of research on the web I decided to purchase this table plotter measuring 60x19x19 cm (which fits comfortably on a medium-sized desk) with a particular and elegant appearance (when closed it resembles a cylinder!) but , most importantly, whose characteristics, from what I could read, were described head and shoulders above others. Furthermore, Siser, a very Italian company (based in Vicenza) is a highly appreciated brand among professionals (and others) in the plotter cutting sector with very long experience in the various materials for printing and carving.